
Setting up an account is easy. It is easiest to just download the app from the App Store or Google Play and do all this from there. However, there is and equivalent web-app that will also work just fine in your browser. That link is https://app.reef-education.com. Doesn't matter which you chose (you'll prefer the app on your phone though) - you'll then need to set up an account. Below are the screens you will see. These were grabbed a year ago but the app looks pretty much the same now.
On your very first launch of the app or website, you'll see the following screen. If you already have an account*, by all means please use it and click the "Sign In" button. If not, you'll want to click the "Sign Up!" link that is right under the big button.
* BTW... both iClicker and Reef are the same company. So IF you already have an iClicker account, use that. You do NOT want multiple accounts - only one. Reef is just the much more versatile wifi based version of iClicker. We will NOT use the hardware iClicker remote, only Reef.
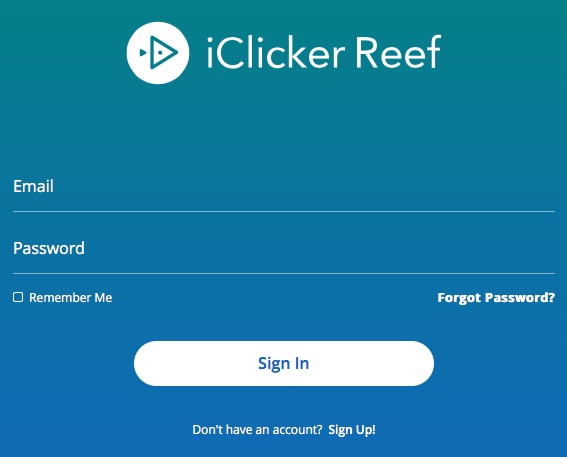
Now you need to find our institution. Type in "at Austin" and you'll see "The University of Texas at Austin" - select it.
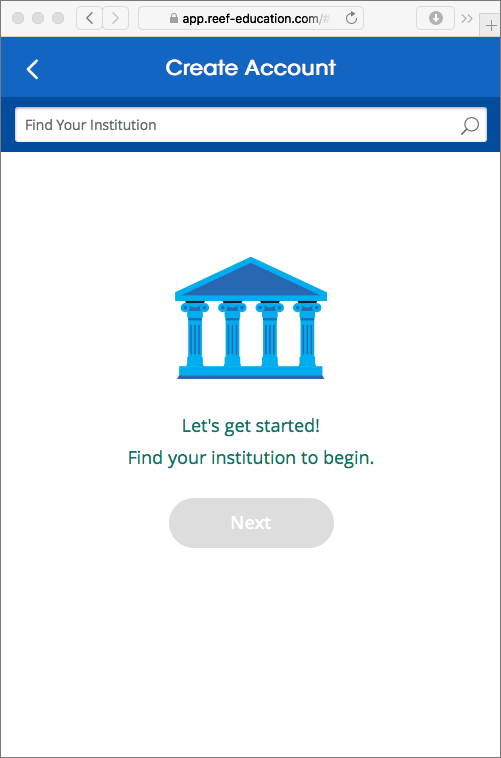
You should now see the following screen stating "I attend The University of Texas at Austin." Now click "Next"
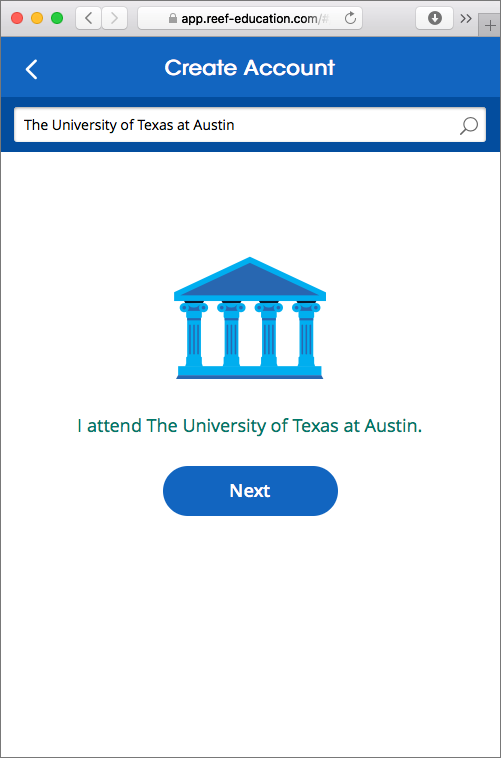
Now, the most important part... enter all FOUR pieces of information and make sure they are exactly right. I will have to have your correct UTEID in that fourth field in order to upload your scores to Canvas. Make sure it is right. Once all is well, click "Next".
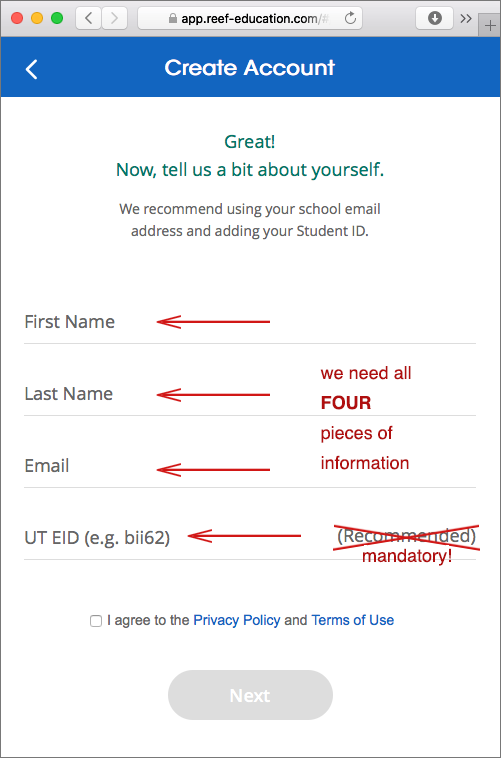
Now click next and you'll then need to create a password for you to use. Follow their minimum criteria - 8 characters, lowercase letter, uppercase letter, and a number or special character. Remember your password! You will then be congratulated and get to "Sign In".
Next, sign in with your credentials. You'll be asked if you are using an iClicker remote - we are not using the remote so select "Skip This Step".
Now on the Courses page click the "+" to add a course. Chose "The University of Texas at Austin" then in the input field where it says "Find Your Course"... type in mccord. Easy breezy.
I have two courses that will show up. Please only sign up (pick) for the course you are actually in - which in this case is the CH304K course or "Chemistry in Context I". So, to hand-hold, you'll want the course that looks like this...
Chemistry in Context I
Paul McCord
Tue 12:30 PM, Thu 12:30 PM
CH304K (49800), Fall 2020
After you pick this course you'll see a full "Confirm Course" page... look, confirm, then click the "Add This Course" button. Now you are in and you'll see the course listed. You do not have to immediately purchase the subscription yet... you'll get a 14 day grace period (free) - feel free to use it. But you will eventually have to purchase the 6-month subscription (180 days) for $15.99 or go out on a limb and pay $24.99 for a full year subscription. Yes, if I do teach CH305 in the spring, I will use Reef again - so you could save a little by buying a full year. However, I can't guarantee anything as far as scheduling goes. Safe bet is the here and now of 6-months at $15.99.